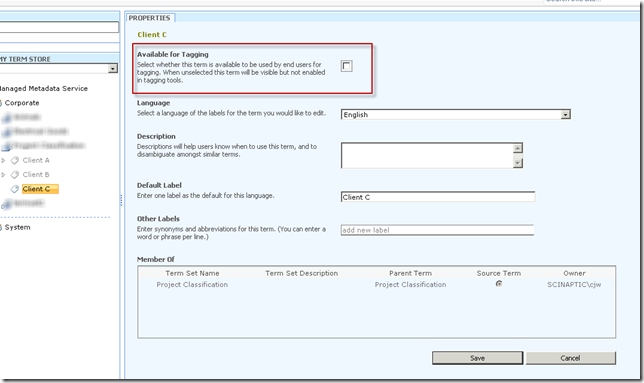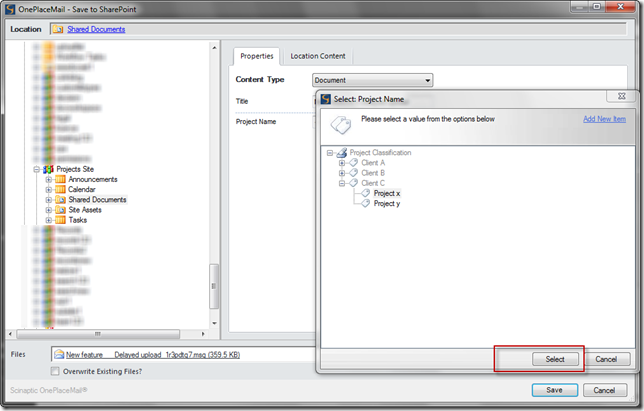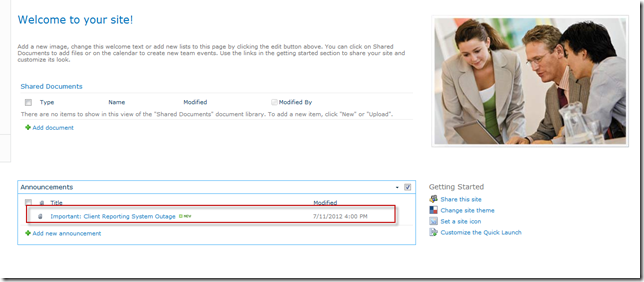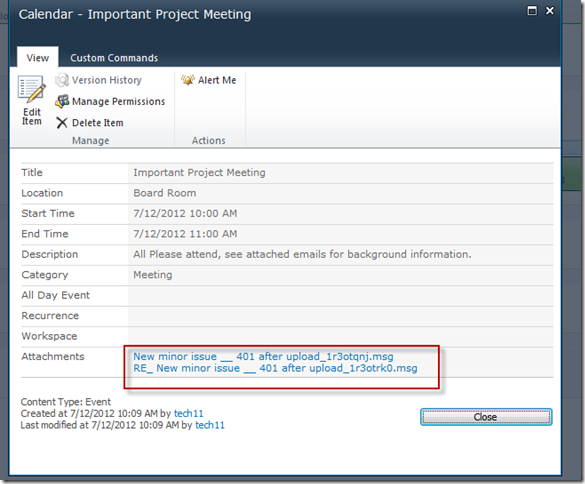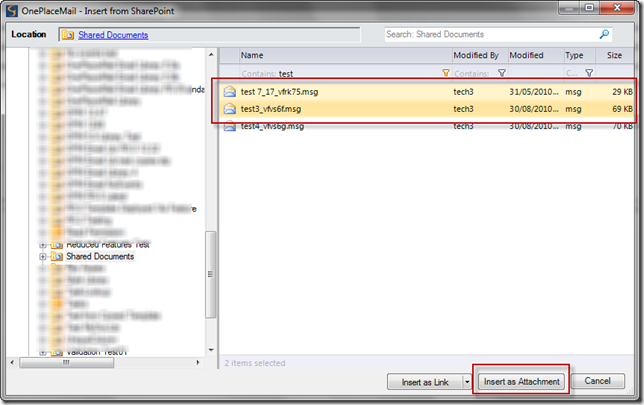Often in SharePoint there is a requirement for ‘cascading dropdowns’ to filter field selection options based on the selection of a parent field and it’s value. A classic example of this is Clients and Projects, each client has several projects so when the user selects a client you want to filter the list of projects to just the projects related to that client to ensure consistent and correct tagging of metadata.
In SharePoint 2007 this was quite painful to achieve. You had to create a custom column definition with it’s own configuration options to lookup to SharePoint configuration lists and set relationships between the different cascading dropdown columns so a parent-child relationship could be achieved.
SharePoint 2010 presents a new way this can be achieved out-of-the-box using Managed Metadata. I am going to show you an example of this and how OnePlaceMail can interact with it as well.
SharePoint 2010
- Create a term Set in your Taxonomy Store in SharePoint 2010:
- Make the submission policy ‘Open’ as i am going to show you how you can Add Terms ‘on-the-fly’ in SharePoint and OnePlaceMail later on.
- Create a New term for each Client and make the term not ‘Available for tagging’ so that they have to chose the project related to the client:
- Create terms below the Client term so you end up with a term for each project for the client ensuring that they are left with ‘Available for tagging’ checked:
- You now have the hierarchical structure setup with the relationship between clients and projects setup. Create a new document library or go to an existing document library in SharePoint and create a new Managed Metadata column, give it a name like Project Name’ referencing the termset you have just created. Ensure that ‘Allow-Fill choices is enabled so we can create new terms on the fly later:
- Now upload a document, you will be able to select the project based on the hierarchy setup in the Taxonomy store:
- Because the relationship between Client\Project is set you can turn on Metadata navigation in the library and navigate by client or by client\project:
This is a nice way to setup the metadata relationships. The user no longer needs to select a parent column which then drives the selection list of the second column which they then must chose a value from, the relationship is set for them by setting up the taxonomy hierarchy and they have to only chose one option enabling fast tagging of documents.
OnePlaceMail
The data relationships setup above is especially useful if you need to get information from Outlook and your Microsoft Office applications into SharePoint with the correct metadata set e.g. emails and attachments related to a particular client\project
OnePlaceMail facilitates this process:
- Copy an email(s) to SharePoint from Outlook:
- Select the library we created above as the filing the location (or the library you have added the ‘Project Name’ column to above) and select the project:
- Then click save, the email is uploaded to SharePoint with the metadata set:
- OnePlaceMail also also support creating a ‘new term’ during the filing process (as you can through the SharePoint UI as well). Repeat the filing process as above, but this time chose to ‘Add new item’ to create a new project to file against:
- The term will be added to the termset and the document will be filed using this term:
- You can also surface the benefits of metadata navigation all within Outlook without going out to the browser: